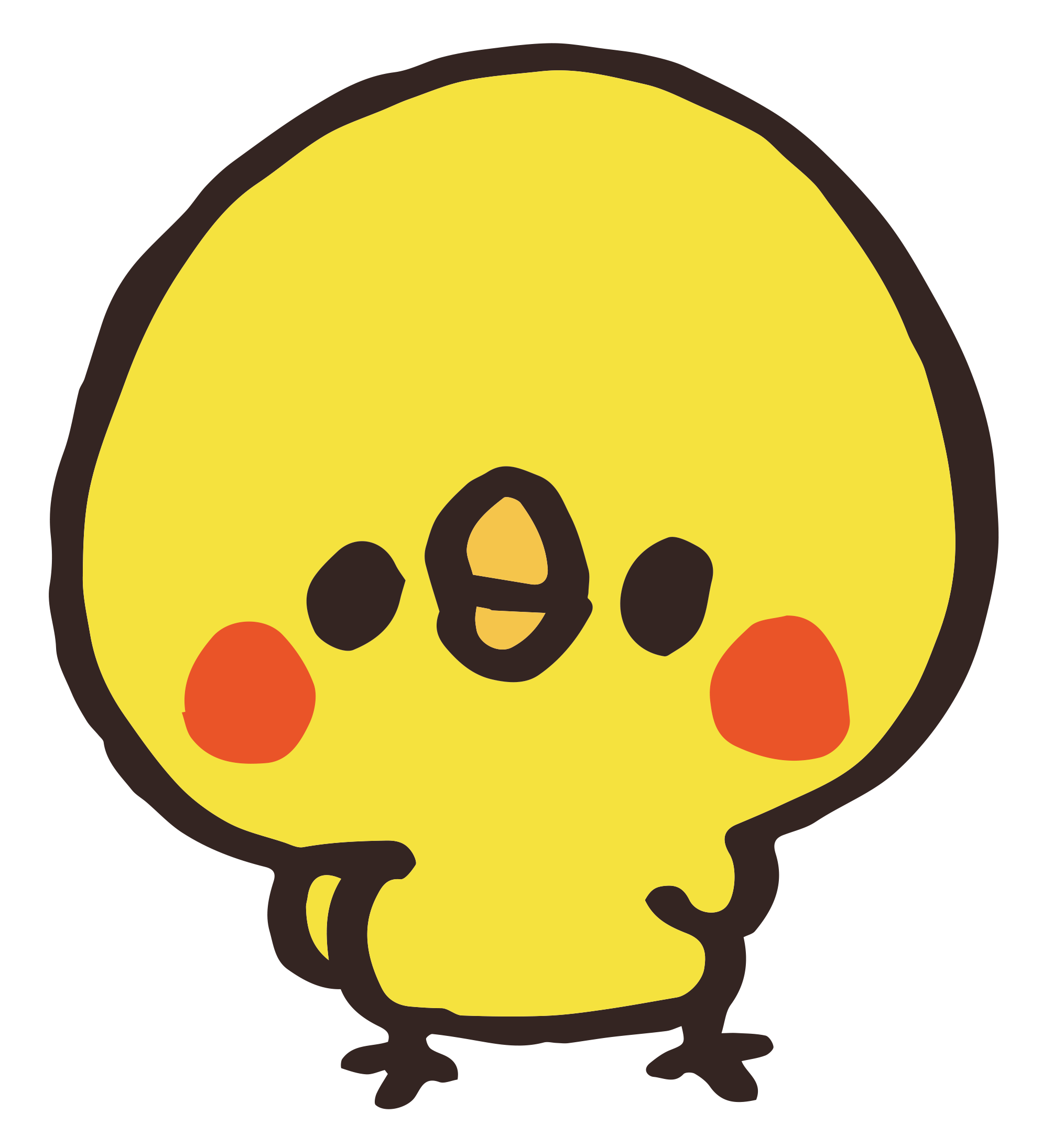Warning: Undefined variable $tag in /home/c5460377/public_html/piyo-creative.com/wp-content/themes/jin-child/functions.php on line 64
Warning: Undefined variable $tag in /home/c5460377/public_html/piyo-creative.com/wp-content/themes/jin-child/functions.php on line 64
Warning: Undefined variable $tag in /home/c5460377/public_html/piyo-creative.com/wp-content/themes/jin-child/functions.php on line 64
Warning: Undefined variable $tag in /home/c5460377/public_html/piyo-creative.com/wp-content/themes/jin-child/functions.php on line 64
Warning: Undefined variable $tag in /home/c5460377/public_html/piyo-creative.com/wp-content/themes/jin-child/functions.php on line 41
それでは、今回の記事ではWordPressブログの全体像から開設の方法や準備するもの、おすすめのレンタルサーバー、初期設定の方法などについても詳しく解説していきます。
これからHPを作ったりアフィリエイトなどのブログを始める、初心者の方におすすめの記事です。
1/31(火)までの期間限定!
\今なら月額660円で使える/
WordPressを始める前に知っておくべき、開設に必要な3つのもの
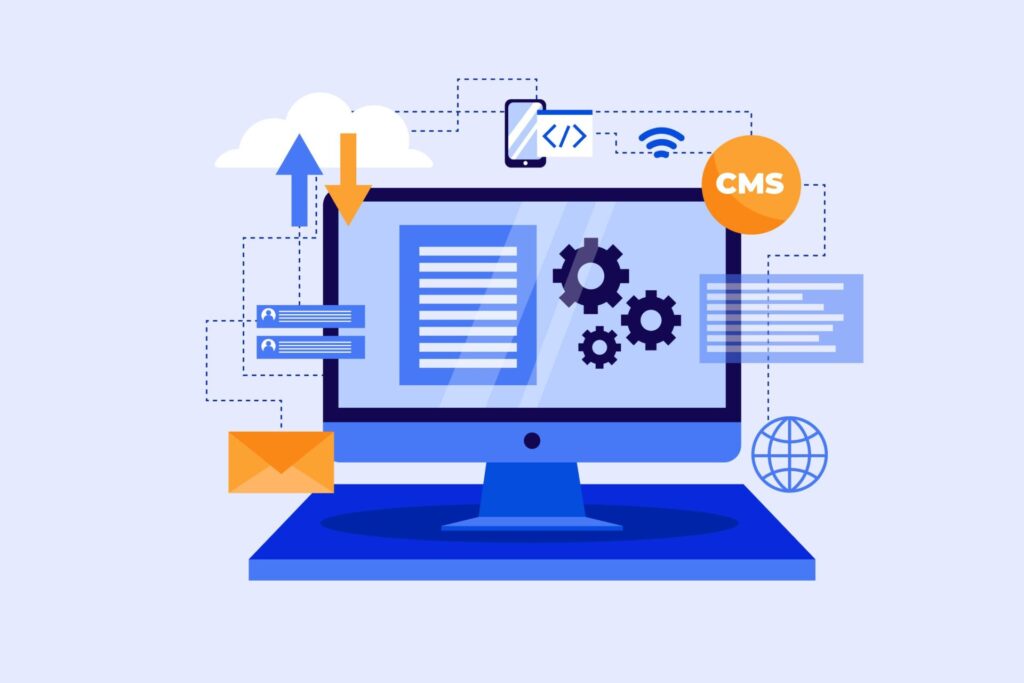
ブログを開設するために、まず全体の流れや作業に必要なものや時間、およその費用間など全体像を把握していきましょう。
まず初めに、ブログ開設に必要なものからお伝えします。
ブログを始めるには、まずサーバー・ドメイン・CMSの3つの要素が必要になります
CMSとは「Contents Management System(コンテンツ・マネジメント・システム)」の略で、簡単にいうとWebサイトのコンテンツを構成するテキストや画像、デザイン・レイアウト情報をテンプレート化し、WEBサイトを簡単に作成・編集・更新できるシステムのことです。
CMSはWordPress以外にもMovable Type(ムーバブルタイプ)やEC-CUBE、Jimdoなどいくつか種類がありますが、今回の記事ではWordPressでの作り方を解説していきます。
ブログ開設に必要な3つのものは、家の建築に例えるととても分かりやすくなります。

サーバーが土地、
ドメインが住所
ブログ(CMS)が家にあたります。
インターネット上にWordPressという種類の家を建てていくイメージですね。
上記の3つは全てレンタルサーバー上で揃えることができます。
インターネット上の土地:レンタルサーバー
一番初めの手順としては、まず初めにレンタルサーバーを契約するところから始めます。
レンタルサーバーの利用料金
会社によって料金は異なりますが、大体月額1,000円ほどのランニングコストで利用することができます。(時期によってキャンペーンがあり、半額ほどになってる場合もあります。)
レンタルサーバーはConoHa WING(コノハウィング)がおすすめ
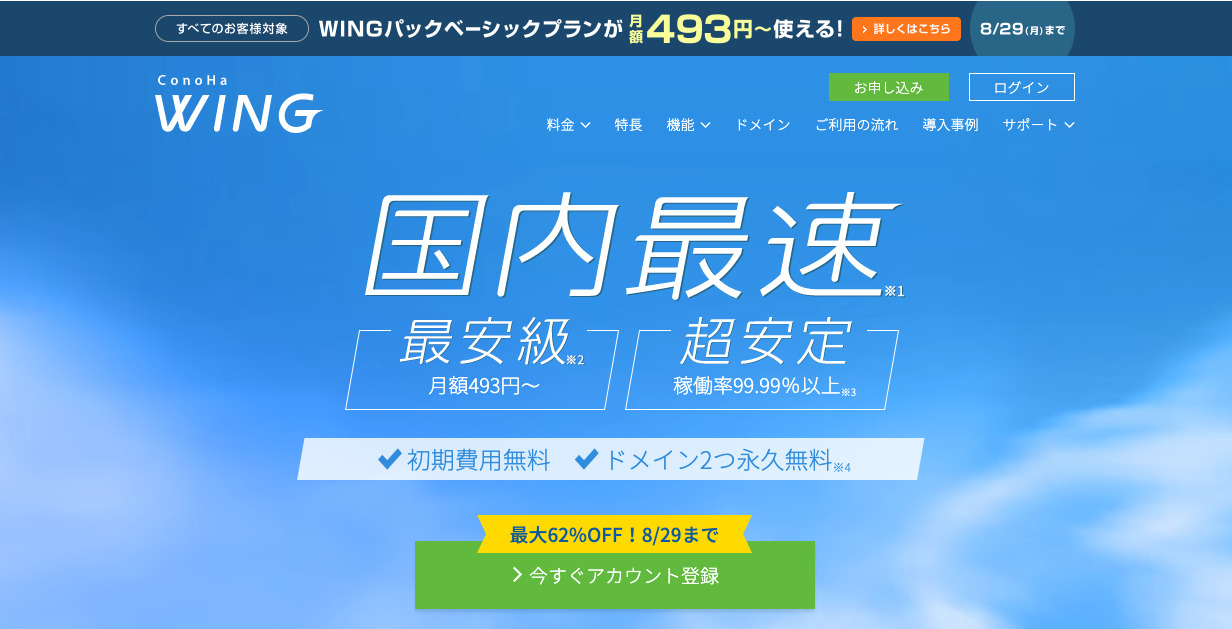
![]() 様々なレンタルサーバーが存在しますが、サーバーはWordPressサイトにとってとても重要な要素です。
様々なレンタルサーバーが存在しますが、サーバーはWordPressサイトにとってとても重要な要素です。
なぜ「ConoHa WING(コノハウィング)」のサーバーをおすすめしているかというと、性能や機能、表示スピード、安定性、稼働率など全てにおいて安心して使えるくらい高性能ですし、それにもかかわらず料金もお手頃でとても使いやすいレンタルサーバーだからです。
しかも契約を更新している限りドメインも永久無料で2つ使用できるという特典もあるので、初期費用や維持費を抑えながらも、高性能な機能を使うことができるという点で、とてもおすすめです。
下記の記事でおすすめのレンタルサーバー厳選5社を比較しながら詳しく解説していますので、サーバーについて詳しく知りたい方は読んでみてください。

インターネット上の住所:ドメイン
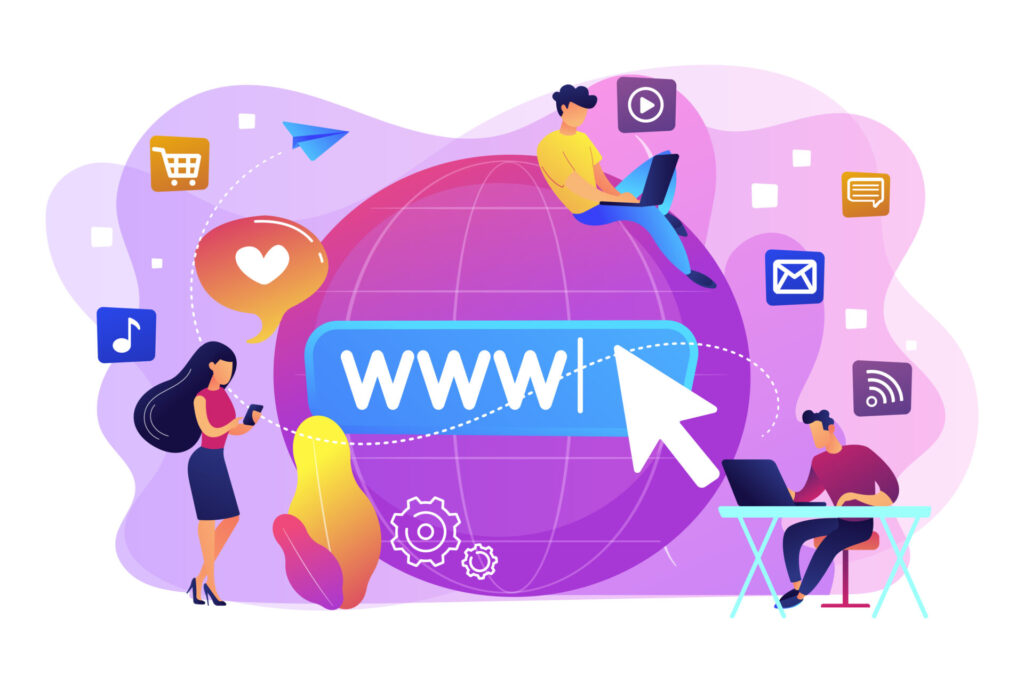 ブログを開設する前に、ドメインについても確認しておきましょう。
ブログを開設する前に、ドメインについても確認しておきましょう。
ドメイン名の決め方
ドメインはインターネット上の住所にあたります。
URLの一部にもなっていて、「https://www.〇〇〇〇.com」の強調してある部分がドメインとなる部分です。
ドメインの種類は「.jp」や「.com」あたりが人気どころで、他にも「.info」「.net」「.bz」など沢山種類があります。
ただ、あまりマイナーなドメインを選んでしまうと信頼性が低くなってしまうので、企業HPや組織のHPに使う場合は「.jp」か「.com」あたりを選ぶのが無難でしょう。
「.jp」は日本国内では信頼性が高く人気のドメインなのですが、海外ではアクセスできない場合があるので、海外向けに作りたい場合は「.com」を選ぶことをおすすめします。
〇〇〇〇の部分は自分の好きな名前で設定することができますが、適当な名前で決めてしまうと後々後悔することになります。
「ブランド名や商品名、企業名などをドメイン名にする」のが無難でしょう。
ブランド名や商品名、企業名がない場合は「どんな内容で情報発信していくのかあらかじめ計画をしておいて、その内容に沿ったドメイン名にする」のがおすすめです。
また、日本語でも設定できるのですが、転載した時に文字化けが起きてしまうので必ず英語かローマ字で設定するようにしましょう。
- ドメインの種類は「.com」「.jp」「.net」「.info」を選ぶようにする。(おすすめは前者の2つ)
- ドメイン名を決める際は「ブランド名や商品名、企業名など」にするか「内容に沿ったドメイン名」にする
ドメインの利用料金
利用料金はドメインの種類や購入する場所で変わってくるのですが、年間で1,000円〜2,000円で利用できる場合が多いようです。「.jp」は法人や企業からの人気が高く、利用料金も年間4,000円ほどと他のドメインと比べたら若干高めです。
レンタルサーバーによってはドメインが1つ無料でプレゼントされるサービスを提供しているサーバーもあります。
(ConoHaWINGは「.com」や「.shop」などのドメインが2つ永久無料になります)
ブログの運用費は「レンタルサーバー代」+「ドメイン代」がメインになります。
もちろん追加でEC機能やその他便利機能などの有料サービスを付け足す場合は上記のものにプラスでかかってきますが、基本的なブログなら上記のもので十分運用できます。
「レンタルサーバー代」+「ドメイン代」
インターネット上の家:WordPress
最近では、WordPressはレンタルサーバー上でインストールできてしまうので、自分で契約をする必要はありません。
WordPressの開設後、「テーマ」や「プラグイン」という機能を使えば、まるで家をリフォームするように、ブログを自分のオリジナルにカスタマイズしていくことができます。
今回の記事では開設の仕方がメインですので、「テーマ」や「プラグイン」などでのブログのカスタマイズ方法はまた別の記事でご紹介していきます。
まずはWordPress開設を目指しましょう!
WordPress開設の流れ(画像付きで解説)
WordPressブログを開設するには、下記のような手順で進めていきます。
-
STEP1レンタルサーバーを契約する
-
STEP2独自ドメインを取得する
-
STEP3サーバーにWordPressをインストールする
-
STEP4WordPressの開設完了!

近年のレンタルサーバーでは「WordPressかんたんセットアップ」や「WordPressクイックスタート」などWordPressを始める人にとって便利な機能が付いているサーバーも多く、作業が簡潔にできるようになっているので、初心者でも安心して始めることができます。
ConoHa WINGの「WordPressかんたんセットアップ」を使えば、この一連の流れがサーバーの契約作業をするだけで完了できちゃいます!
1/31(火)までの期間限定!
\今なら月額660円で使える/
コノハウィングでワードプレスを始めるための5ステップ
それでは基本的な部分が理解できたところで、ワードプレスを具体的に始めていく手順について解説していきます。
まずはレンタルサーバーの契約から始めます。
▶︎ConoHaWING(コノハウィング)公式サイト
ステップ①:公式サイトから申し込み画面を開く
ConoHaWINGのトップページを開いたら、「今すぐアカウント登録」という黄緑色のボタンを押して、申し込み画面へ移動しましょう。
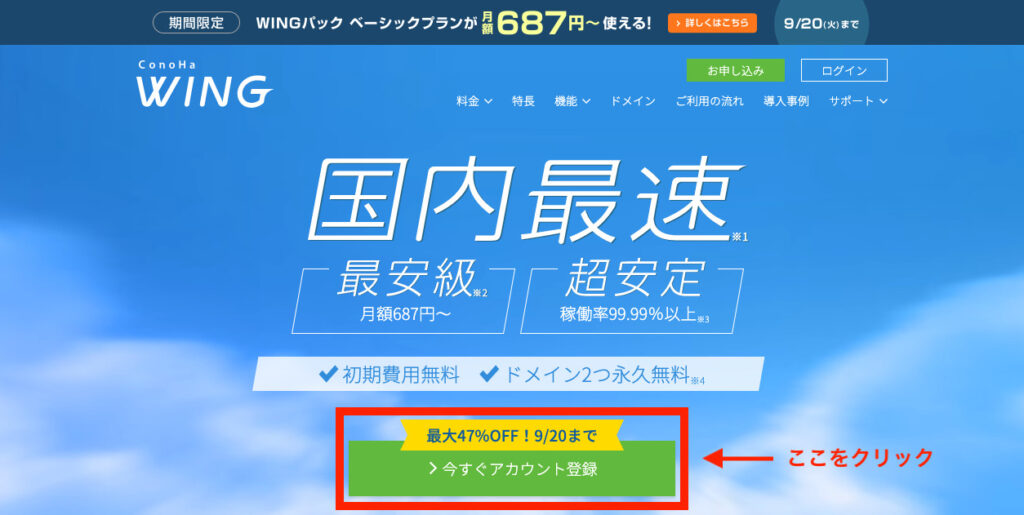
申し込み画面を開いたら、左側の「初めてご利用の方」の方を使用します。「メールアドレス」と「パスワード」を入力して「次へ」のボタンを押してください
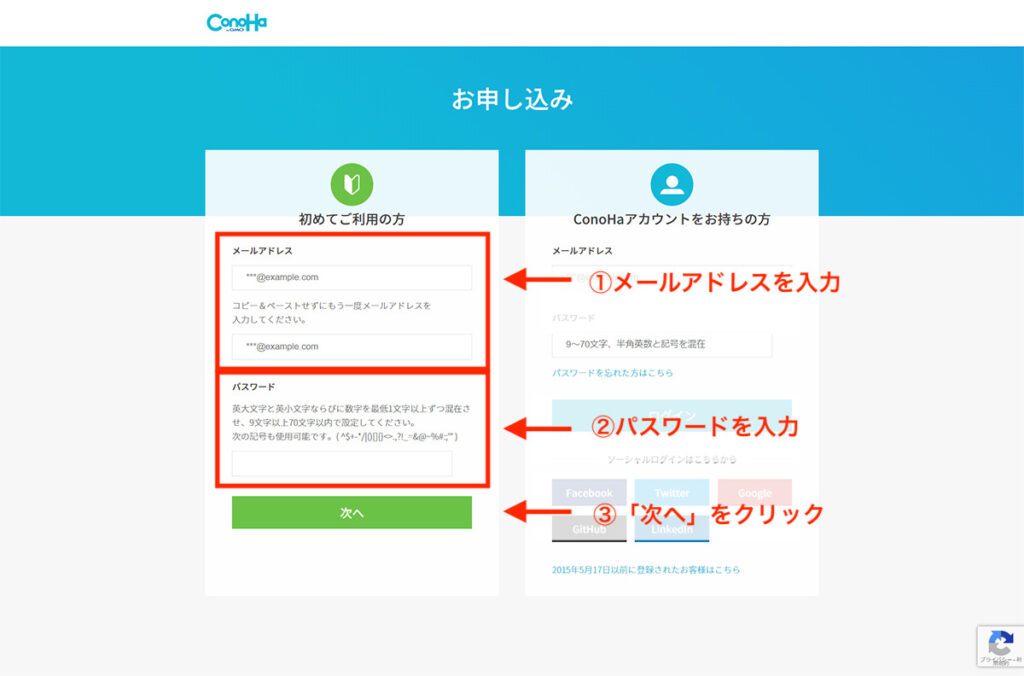
ステップ②:申し込み内容を入力する
申し込み画面が開けたら下記のように内容を記載していきます。
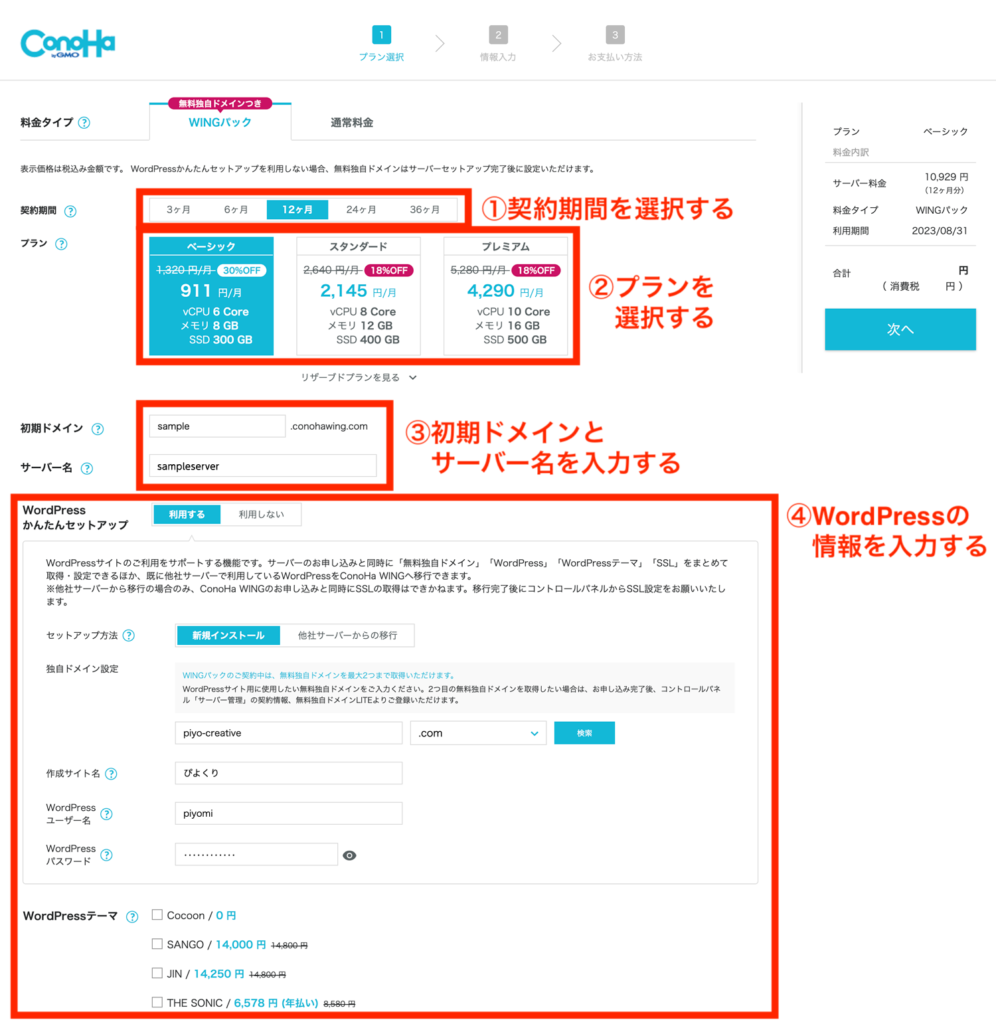
①契約期間を選択する
コノハウィングではWINGパックというレンタルサーバーと無料独自ドメインがセットになったお得な長期利用割引プランがあります。3ヶ月以上契約する場合はレンタルサーバー単体で使うよりもお得な金額で利用することができます。
WINGパックは3ヶ月〜36ヶ月まで選ぶことができますが、契約期間が長ければ長いほど割安になります。お試しなら3ヶ月、長期利用が決まっているなら12ヶ月というように、ご自身の予算と計画に合わせて決めていきましょう。
レンタルサーバーは長期利用がおトク。ブログやWEBサイトの運用は基本的に長期で運用していくことが多いので、できるだけ長めに契約しておくとおトクに利用できます。
②プランを選択する
プランは『ベーシック』を選択しておけば問題ありません。
プランの違いはサーバーの「容量」や「メモリ」や「速度処理」などの機能の違いになりますが、複数サイトを運営していても、ベーシックを選んでいて特に不便に感じることはありません。不便に感じるようなことがあった場合は後からでも変更可能ですので、ここでは『ベーシック』を選んでおきましょう。
③初期ドメインとサーバー名を選択する
ここで設定する「初期ドメイン」は、サイトのURLとして使用する「独自ドメイン」とは別物で、「アカウント名」のようなものです。独自ドメインは後ほど設定しますので、ここではわかりやすい名前をつけてしまってOKです。
また、「サーバー名」は特別な理由がない限り、最初に設定されているものから変更する必要はありませんが、つけたい名前があればつけても構いません。
もし変更する場合は、ここはブログの名前ではなくサーバーの名前なので、ブログの名前をつけてしまうと、後々また新しくブログを増やしたときにわかりづらくなってしまうのでご注意ください。
④WordPressかんたんセットアップ
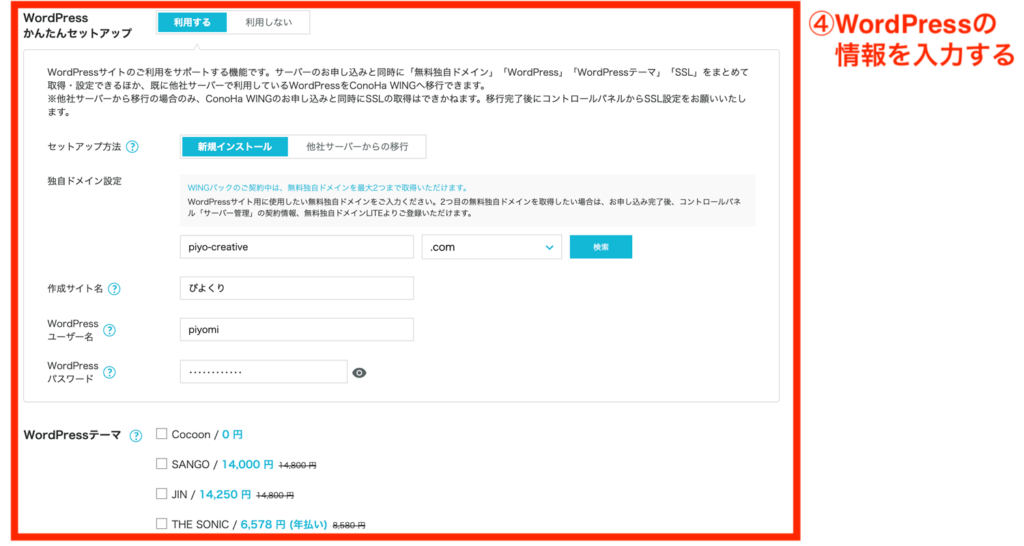
続いて「WordPressかんたんセットアップ」という機能を利用してWordPressを導入していきます。
通常はWordPressサイトを構築するために「ドメイン」「サーバー」「テーマ」などの契約や「WordPressのインストール」の設定などをひとつずつ個別で行わなければならないのですが、コノハウィングの「WordPressかんたんセットアップ」機能を使うことで、これらをすべてまとめて導入できてしまうのでめちゃくちゃ便利です。
▼WordPressの情報に関する入力項目▼
- 作成サイト名
- 作成サイト用新規ドメイン
- WordPressユーザー名
- WordPressパスワード
- WordPressテーマ
[1] 作成サイト名
ここは新規で作成するブログのタイトルを入力します。
後から変更も可能なので、後でゆっくり考えたい方はとりあえず仮で入力しておけば大丈夫です。
[2] 作成サイト用新規ドメイン
ここでは独自ドメインが無料でプレゼントされるので、お好みのドメイン名を入力して選択してください。なお、すでに誰かが使ってしまっているドメインは使用することができないので、別の名前をつける必要があります。
どうしても使いたい文字列がある場合などは、語尾に数字や文字列を追加するなどして少しアレンジしてみてください。
[3][4] ユーザー名とパスワード
ここで入力するユーザー名とパスワードは、WordPressにログインする際に必要になります。忘れないようにパソコンのメモ機能などに大切に保管しておくことをお勧めします。また、セキュリティ面に考慮し、他人から推測されにくいものにしてください。
[5] WordPressテーマ
テーマとはデザインのテンプレートのようなもので、サイト全体の構成や装飾など、デザインやレイアウトの根幹を決めるもので、有料のものと無料のものがあります。
コノハウィングではセットアップの際にWordPressテーマも一緒に導入することができて便利なのですが、テーマは有料のものも多いですし、後から設定もできるので、無理にここで決める必要はありません。むしろ焦って決めるよりじっくり選んで決めた方がいいと思います。
無料のテーマ『Cocoon(コクーン)』も人気のWordPressテーマのひとつです。WEB上にも解説の記事がたくさんありますので、初めはひとまず選択しておくのもアリだと思います。
⑤申し込み内容を確認後「次へ」
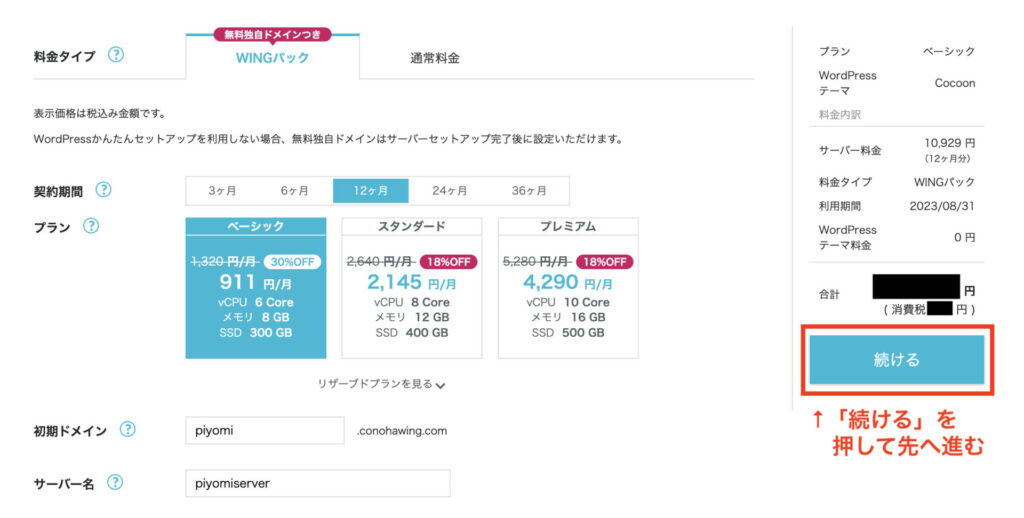
申し込み内容の入力が終わったら申し込み内容の確認をし、間違いがなかったら右側の青いボタン「続ける」を押して次の画面へ進みます。
ステップ③:お客様情報を入力する
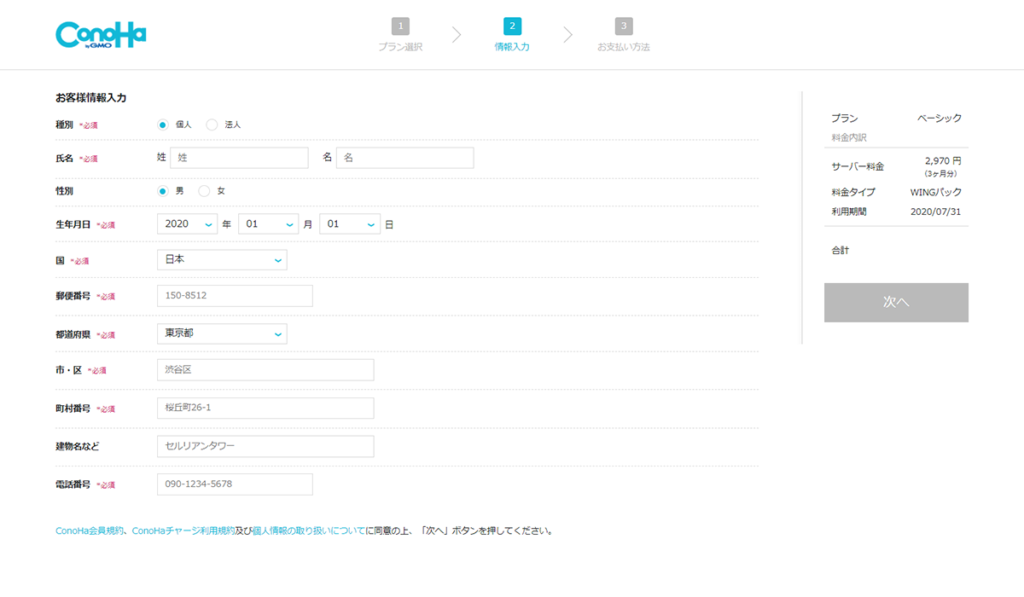
続けてアカウント開設のために「お客様情報」を入力していきます。
入力画面に従って性別・生年月日・住所などの必要事項を入力していってください。
全て記入し終えたら内容を確認して「次へ」を押します。
ステップ④:SMS認証か電話で本人確認を行う
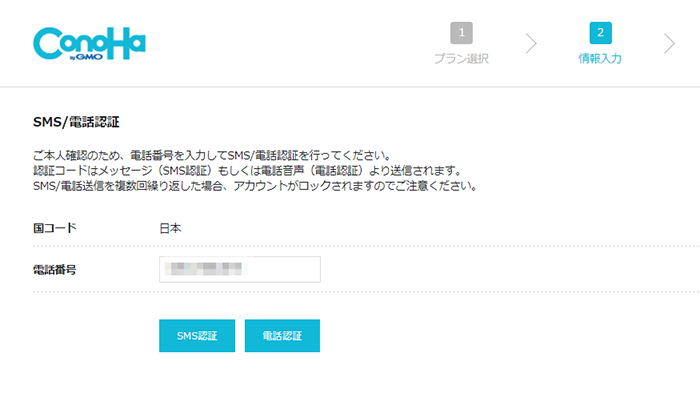
続いてスマホで本人確認を行います。
SMS認証(ショートメッセージで送られてきた暗証番号を入力)か、電話認証(音声通話でかかってきた内容を元に暗証番号を入力)を選択できます。
選択した画面に、SMS認証か電話で受け取った暗証番号を入力し、「送信」を押しましょう。
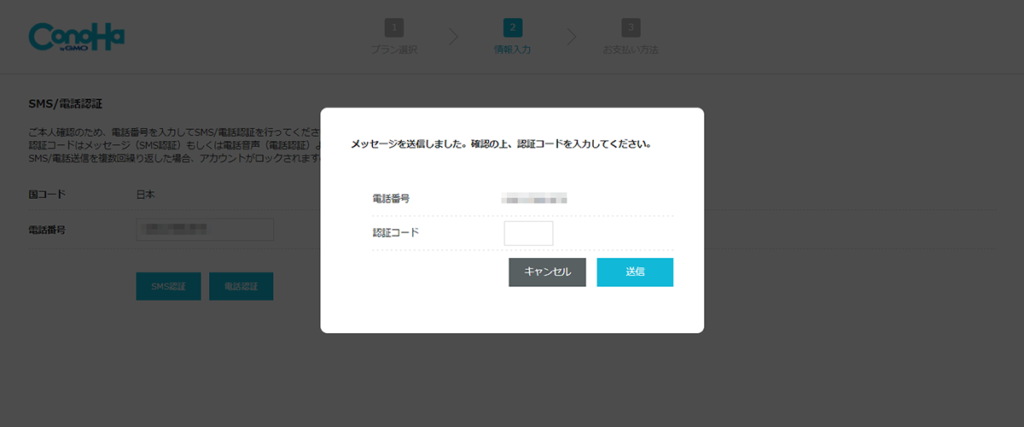
ステップ⑤:契約料の支払いをする
最後に決済です。
ConoHaWINGサーバーはクレジットカード支払いか、ConoHaチャージでの支払いが可能になります。
事前にチャージ(入金)した金額分のみサービスが利用できる、プリペイド形式の支払い方法です。ConoHaチャージを選択するとコンビニエンスストアや銀行振込も選択できますので、何らかの理由でクレカが使えない方はConoHaチャージを試してみてください
レンタルサーバーは支払い遅れたり途切れたりすると、利用しているサーバーの停止とともに、運営中のWEBサイトにもアクセス出来なくなってしまいますので注意してください。自動で支払いできるクレジットカードを設定しておくのが安心ですしおすすめです。
決済情報が完了し、最後に『お申し込み』ボタンを押せばコノハウィングの申し込みは完了です!
申し込み完了後の画面について
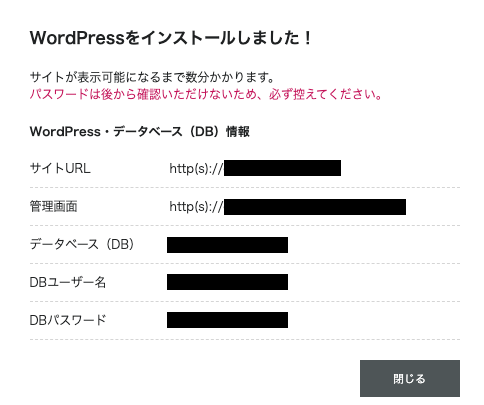
お申し込み完了後、画面上にWordPressのURLとデータベース情報が表示されます。
この内容はとても重要なものなので、スクショをとるか、PCのメモ機能などに必ず控えておきましょう。特にデータベースのパスワードについては、後から確認することが出来ないので注意してください。
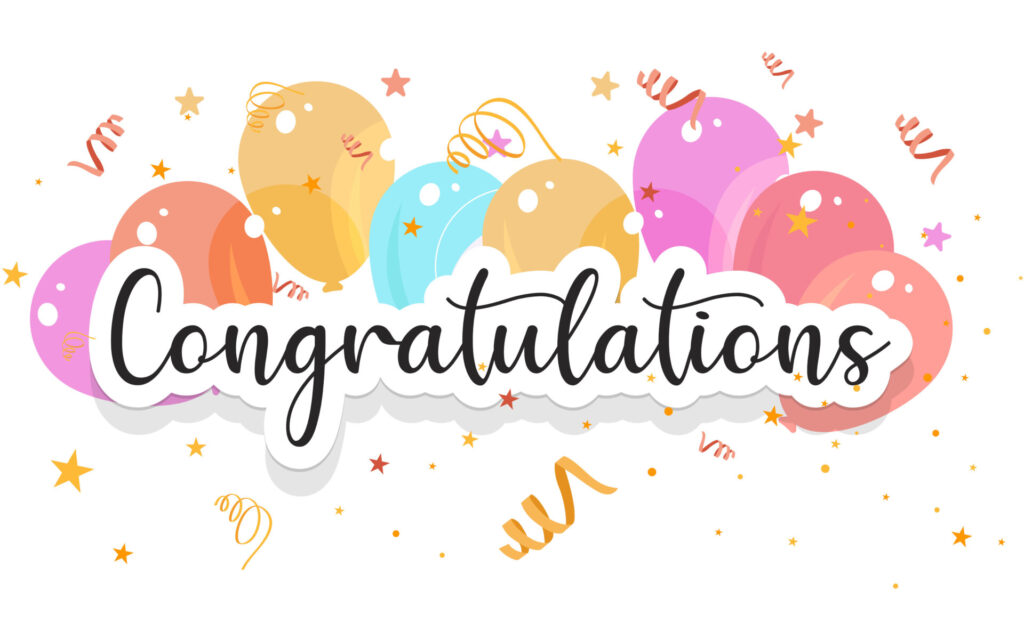
おめでとうございます
以上ででWordPressの開設が完了しました!
ConoHaWING(コノハウィング)サーバーでは「WordPressかんたんセットアップ」の機能があることで、①サーバー契約 ②ドメイン取得 ③WordPressのインストール まで、サーバーの申し込みのみでここの流れまで完了してしまうのです!
意外と簡単だったでしょ?
まだ実感が湧かないなぁ!
初期設定までサクッと終わらせちゃいましょう!
WordPressの初期設定
さて、これまでの記事でWordPressを開設するところまでは完了したので、ここからはWordPressを運用していくのに最低限必要な初期設定を行っていきます。
WordPressの管理画面にログインする
ワードプレスにログインするには、サーバーからの「管理画面URL」からアクセスすることもできますが、サイトアドレスの末尾に「wp-admin」または、「wp-login.php」を追加してアドレスバーに入力すると、ログイン画面にアクセスすることができます。
https://example.com/wp-login.php/
https://example.com/wp-admin/
(example.comの部分にご自身のドメイン名を入力してログイン画面にアクセスください)
下記のようにログインページが表示されるので、ユーザー名(もしくはメールアドレス)とパスワード、必要に応じて画像認証文字(表示されないこともあります)を入力してWordPressにログインします。
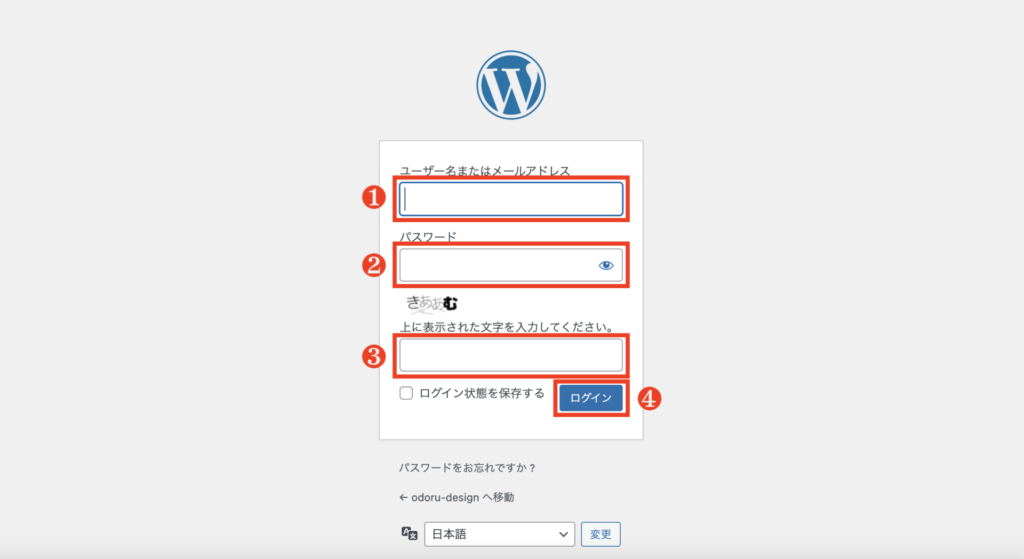
ログイン後は下記のような画面が表示されます。
こちらがWordpressの管理画面になりますので、ブックマークしておくと便利です。
ちなみに、この画面のことを『ダッシュボード』と呼びます。

このダッシュボードからWordPressのさまざまな設定を行うことができます。
では、ダッシュボードの使い方を説明しながら、初期設定を進めていきます。
▼初期設定の項目▼
- パーマリンクの設定
- サイト名とキャッチフレーズの設定
- テーマの設定
- プラグインの導入
- 不要なプラグインの削除
- サンプルコメントの削除
- サンプル記事の削除
❶ パーマリンクの設定
まずはパーマリンクの設定をしていきます。
パーマリンクとは、それぞれのページに割り振られたURLの一部のことです。
WEB上のページには必ずURLがあります。
各ページのURLの表示欄には「http://○○○/△△△/」などと表示されているのが確認できると思います。この△△△の部分がそのページのパーマリンクとなります。
WordPressではこのパーマリンクを自由に設定できるようになっています。
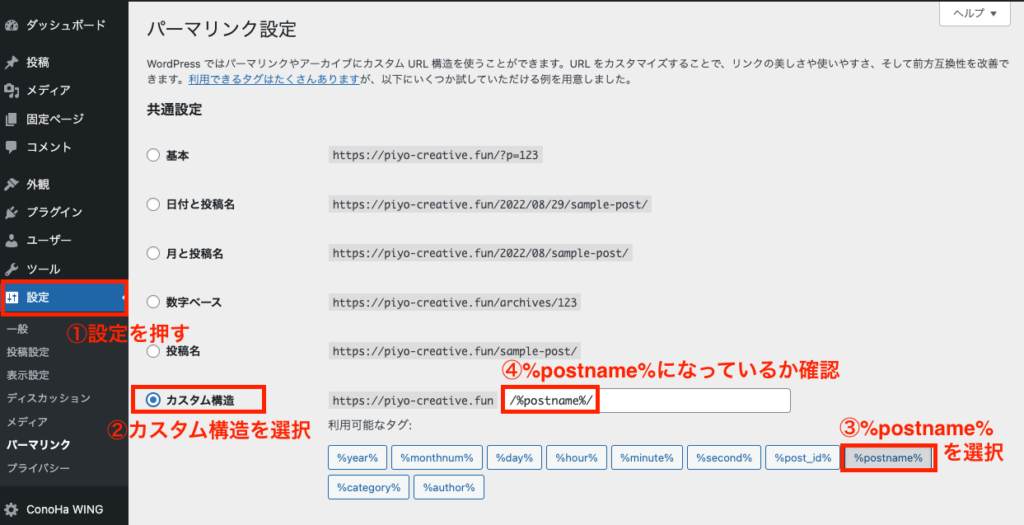
左側のメニューバーから「設定」を選択し、「パーマリンク設定」をクリックします。
デフォルトでは「投稿名」にチェックが入っているかと思いますが、「カスタム構造」にチェックを変更します。
右下に並んでいる青い色の四角いボタンの中から「%postname%」を選びます。
こうすることで、記事を書いた際に、パーマリンクの文字列をその都度自分で決めることができるようになります。
その際、パーマリンクは日本語で設定してしまうと文字化けやエラーの原因になってしまうので、なるべく英数字で、そのページの内容を表すような簡潔な文字列に設定するようにしてください。
パーマリンクは、最初に設定したら途中で変更しないようにしましょう。
一度設定したパーマリンクを変更すると、検索エンジンからは別のページとして認識されてしまい、色々と不具合が生じてしまいます。具体的には、
- 検索エンジンからの評価の蓄積がリセットされてしまう。
- URLを既に誰かがSNSなどでシェアしていた場合、シェアしたURLがエラーになってしまう。
- SNSのシェア数などもリセットされてしまう。
などです。
一度設定したパーマリンクはなるべく変更せず永続させましょう。
❷ サイト名とキャッチフレーズの設定
続いて「サイトのタイトル」と「キャッチフレーズ」を設定します。
これを設定することで、サイトへの来訪者がこのサイトについてどんなサイトであるかを知ることができます。さらに、ここを設定することで検索性も向上します。
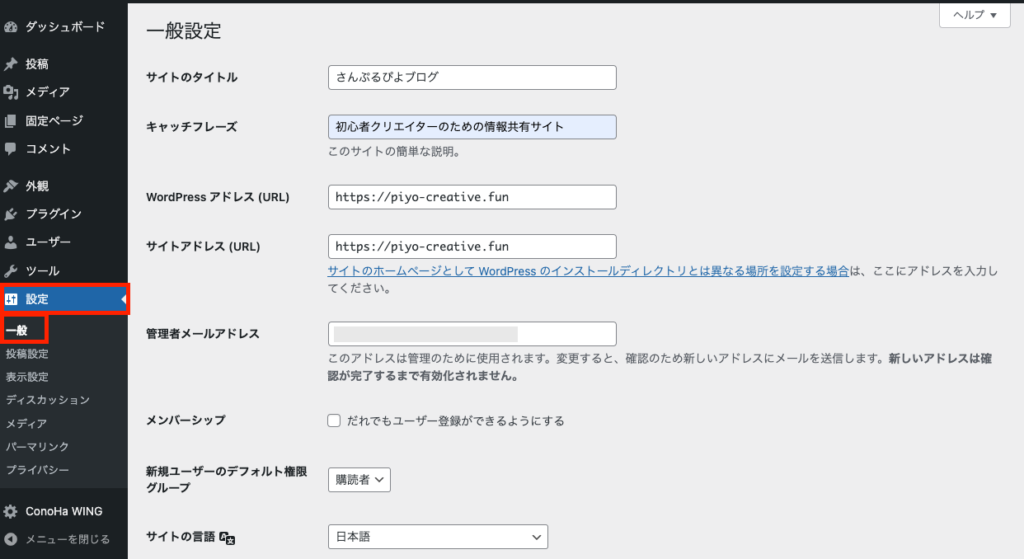
左側のサイドメニューから「設定」を選択し「一般」をクリックします。
すると上記のような画面になりますので、ご自身のブログのタイトルとキャッチフレーズを記入してください。
基本的にキャッチフレーズはサイトタイトルを補完するものです。
サイトタイトルだけでサイトの内容を十分に説明することは難しいので、サイトタイトルとのバランスを考えつつ、内容を補完するようなものにしましょう。
また、キャッチフレーズには検索に引っかかりそうな重要なキーワードを含めるのがおすすめです。キーワードを含めることでGoogleやYahoo!などで検索されたときに、ヒットしやすくなります。
ただし欲張ってキーワードを詰め込むと逆効果になってしまうこともあるので、重要度の高いキーワードを1〜3個含めるようにしましょう。
❸ テーマの設定
続いてテーマ(デザインテンプレート)の設定です。
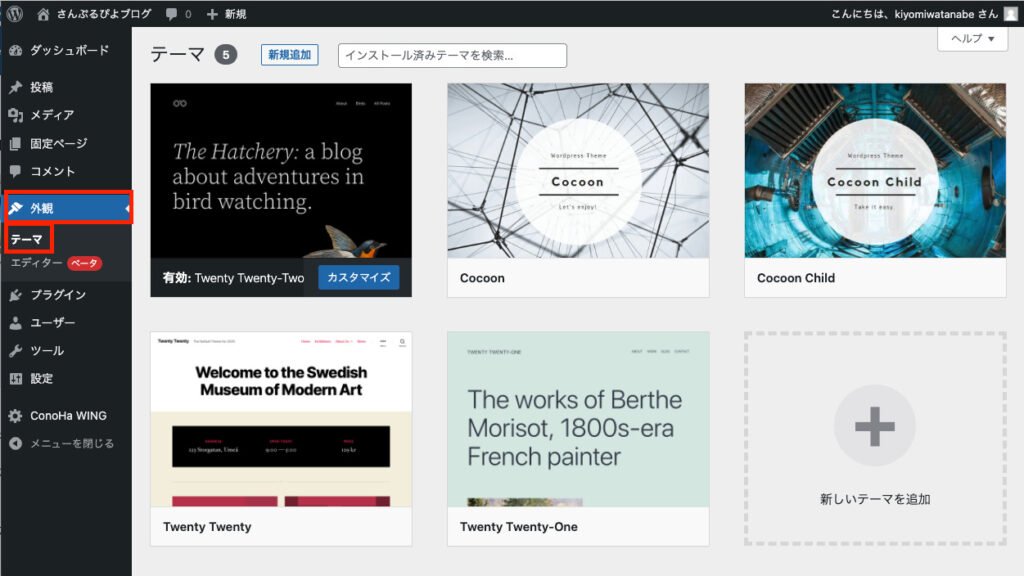
サイドメニューから「外観」を選択し「テーマ」を選びます。
すると、現在WordPressにインストールされているテーマが出てきます。
ConoHaWINGの契約時に「WordPressかんたんセットアップ」にてテーマを選択した方は、その時に選んだものが表示されているはずです。
上記画面のCocoonのように同じテーマが2つ表示されている場合は「child」と書かれている方を有効化しましょう。
これは、テーマには親テーマと子テーマという2つの種類があり、親テーマを元に子テーマでカスタマイズをしていくことで、テーマがアップデートされた際にも子テーマでカスタマイズした内容が残るようになっています。なので、必ず子テーマである「child」と書かれた方を有効化するようにしましょう。
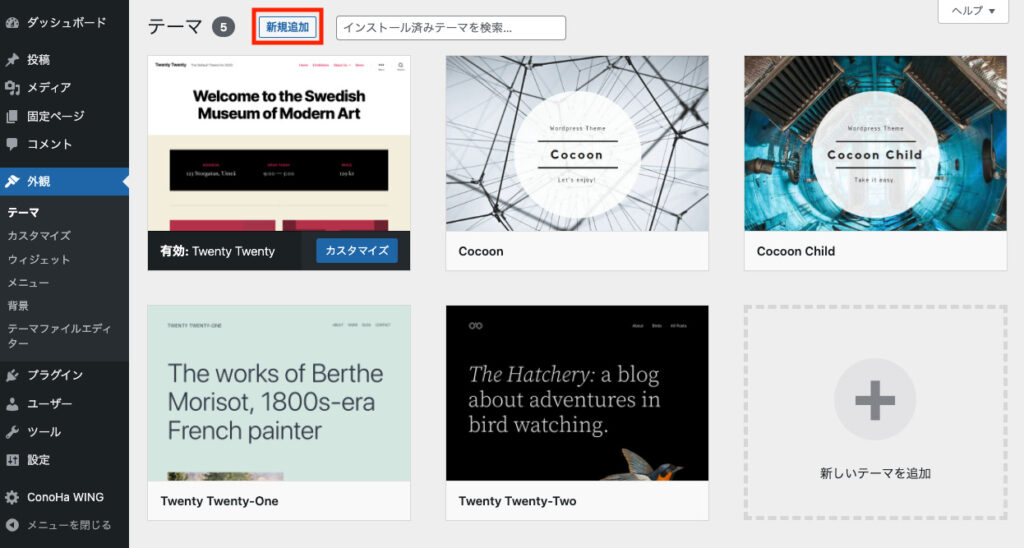
新しくテーマを追加する際は、画面の上の方にある「新規追加」という青いボタンを押します。
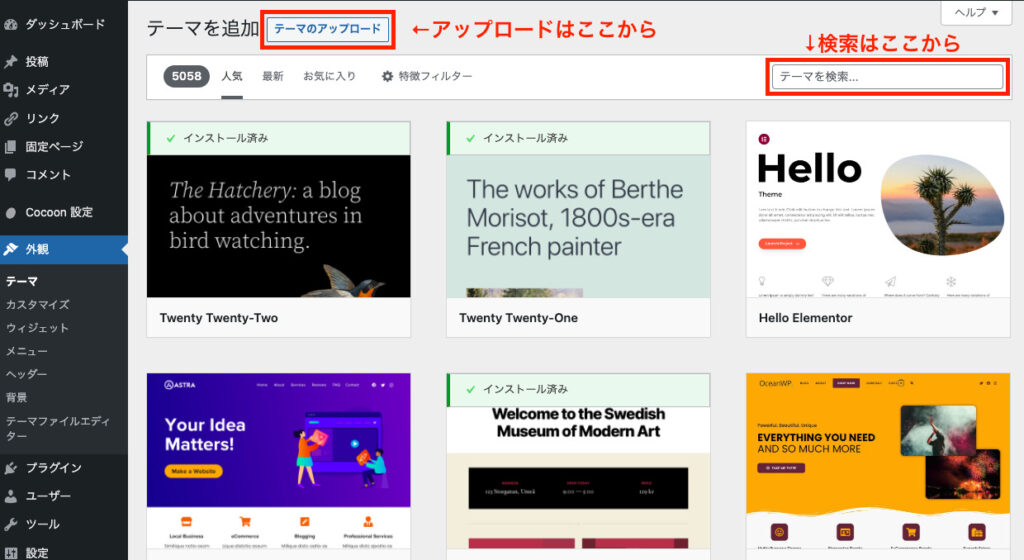
右上の検索窓からご希望のテーマを検索するか、もしくは既に他のサイトからテーマをダウンロードして手元にある場合は、画面上の方の「テーマをアップロード」という青いボタンから任意のテーマをアップロードします。
おすすめのテーマについては後日別の記事で有料のテーマ、無料のテーマ別で詳しく説明します。
(待ちきれない方は検索して別の記事を調べてみてください。)
テーマを導入すると一気にサイトっぽくなります!
サイトのURLで検索してみると既にブログの形になっているので意外と感動しますよ^^
作り途中のサイトを見るには「https://サイト名.ドメイン名(.comなど)/」をURL入力欄に入力すれば見ることができます。
Wordpressの管理画面とは別のタブでサイトを開きながら作業すると楽ですよ!
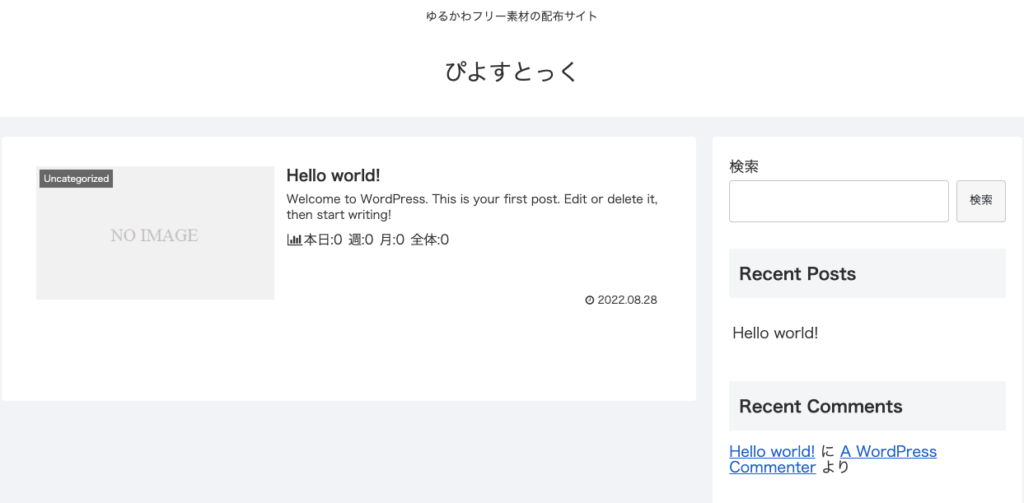 Cocoonのテーマを有効化した場合のブログトップ画面
Cocoonのテーマを有効化した場合のブログトップ画面画像や記事などを増やしていくとどんどん様になっていきます。
形が見えてくるとモチベーションがアップしますね♪
❹ プラグインの導入
続いてプラグインの導入の仕方を解説していきます。
プラグインとは何かというと、WordPressに追加で付け足す便利機能のようなものです。
家で言うと、テーマが「外観や内装の装飾」だとすると、プラグインは「室内乾燥機の設置」だったり、「自動食器洗い機の導入」のように、便利に使うための機能を導入していくイメージです。
ダッシュボードのサイドメニューから「プラグイン」を選択すると、現在既にWordPressにインストールされているプラグインが表示されます。ConoHaWINGで「WordPressかんたんセットアップ」を使った場合、セキュリティ対策用のプラグインや、スパム対策用のプラグインなど既にいくつかのプラグインがインストールされています。
プラグインを追加する場合は、上の方に表示されている「新規追加」の水色のボタンを押します。
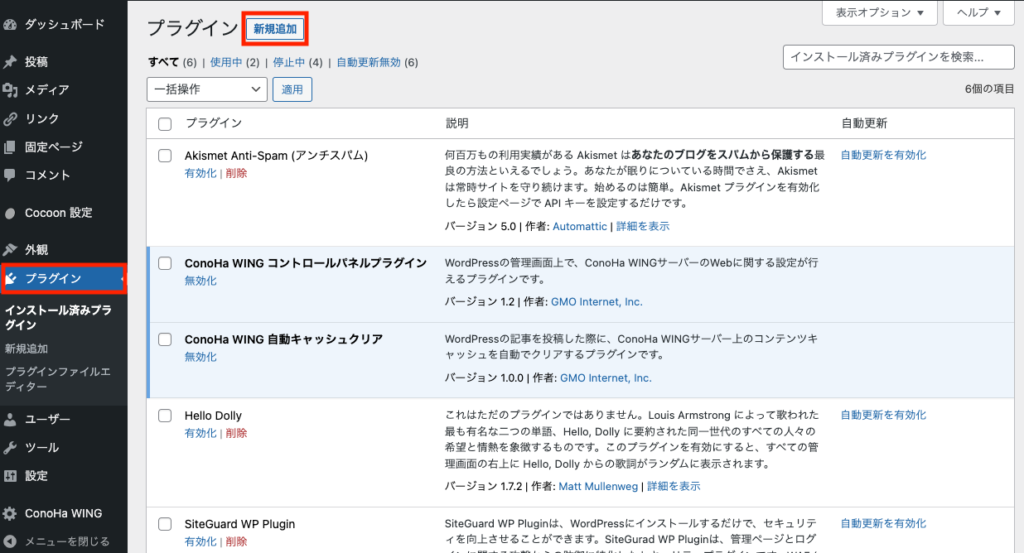
探しているプラグインが見つかったら、「今すぐインストール」のボタンを押し、「有効化」と表示されたらそちらをクリックします。
そうするとインストールしたプラグインが有効化され、WordPressの機能として追加されます。
プラグインごとに必要な設定はインストール済みプラグインが表示されている管理画面から行うことができます。設定はプラグインごとに違うため、ここでは割愛します。
最初に導入するのにおすすめのプラグインもありますので、使い方や設定含め、後日まとめの記事を記載します。
❺ 不要なプラグインの削除
プラグインはとても便利なのですが、たくさん入れすぎてしまったり、使わないプラグインをそのままにしてしまうと、サイトの動作が重くなってしまうこともあります。
また、セキュリティ面で問題が生じることもあるので、使わないプラグインはなるべく削除するようにしましょう。
プラグインの管理画面から、不要なプラグインの下に表示されている「削除」の文字をクリックすると削除できます。
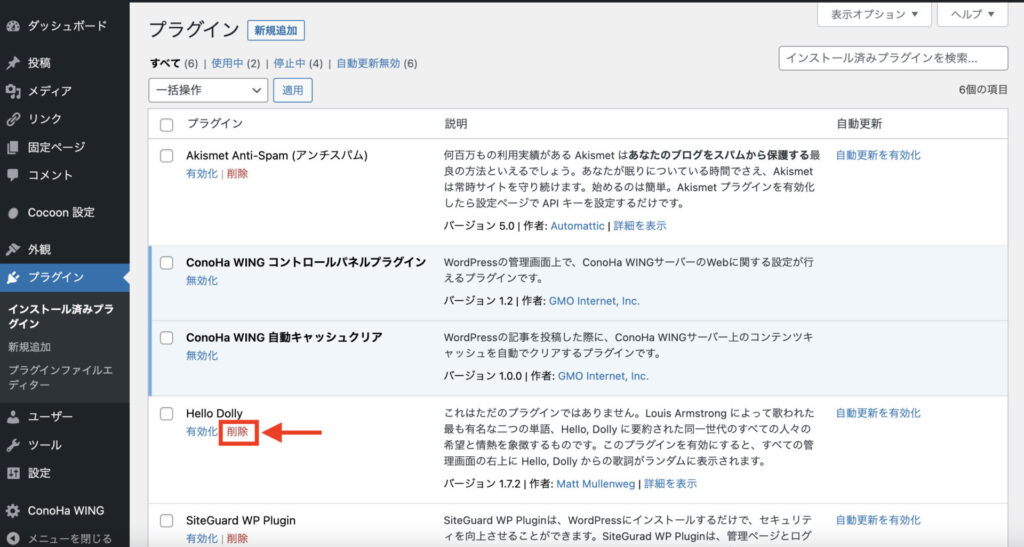
❻ サンプルコメントの削除とコメント機能の設定
開設したばかりのブログにはサンプルでコメントが記入されています。
特に残しておく必要はないので削除しておきましょう。
コメントを削除する際はサイドボードから「コメント」をクリックし、サンプルコメントの上にカーソルを合わせると下にいくつかメニューが出てきますので「ゴミ箱へ移動」をクリックしてコメントを削除します。
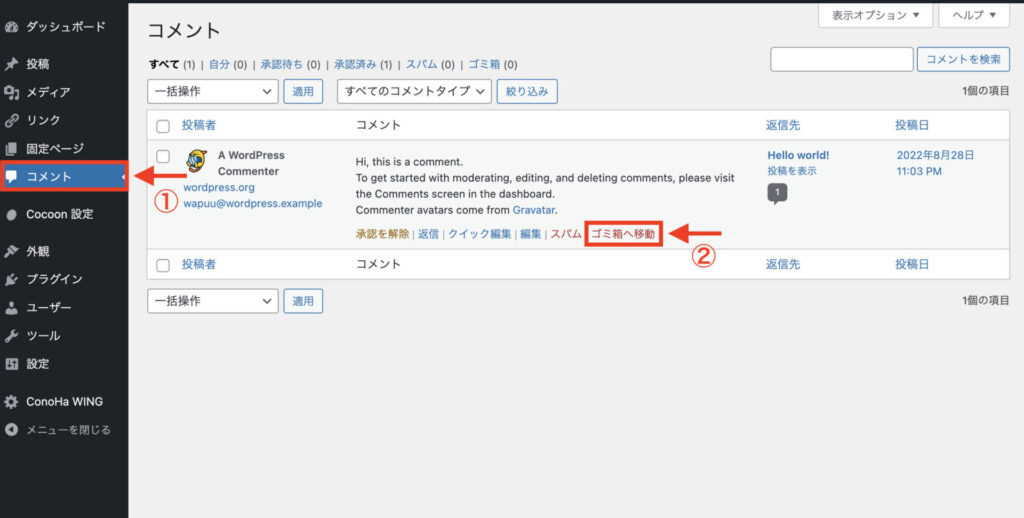
また、コメント機能は読者と交流をしたい方はおすすめの機能なのですが、しっかりと対策をしないとスパムコメントがついたりもするので、それが面倒な方はコメント機能はオフにしておきましょう。
コメント機能をオフにする方法
ダッシュボードのサイドメニューから「設定」を選択し「ディスカッション」をクリックします。「デフォルトの投稿設定」の上から3つ目の項目の「新しい投稿へのコメントを許可」と書かれている部分のチェックを外します。
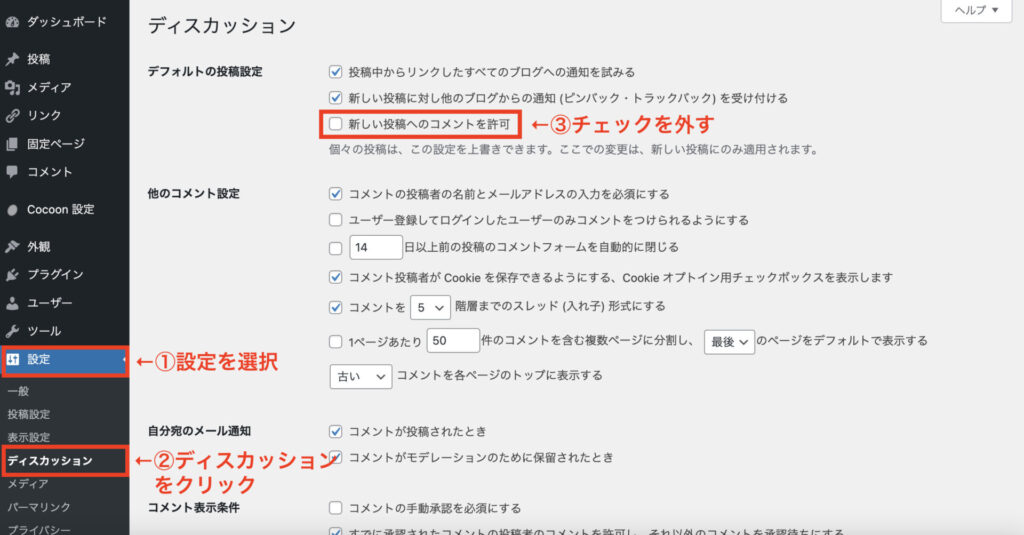
するとこれ以降に書かれた記事は、基本はコメント機能がつかない設定になります。
ただ、設定画面にも記載がある通り、個々の投稿は、この設定を上書きできてしまいます。つまり、ここでの設定よりも個々の投稿の設定の方が優先されるということです。
そのため、もし非表示設定をしているはずなのにコメント欄が表示されてしまった場合は、それぞれの投稿の設定をチェックしてみてください、
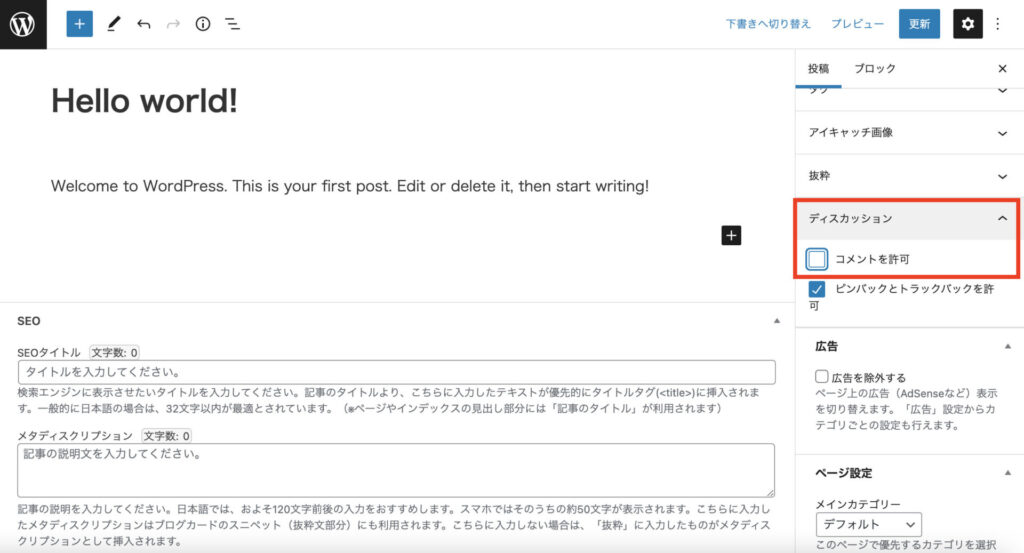
❼ サンプル記事の削除
開設したばかりのWordPressにはデフォルトで「Hello!World」という題のサンプル記事が入っています。入れたままでも大きな問題はないのですが、検索エンジンにインデックスされてしまうことでSEOが下がってしまう可能性があります。
記事を削除しておくか、または簡単な内容だけでも記載しておいてシンプルな記事を1つ作っておくことをおすすめします。
まとめ
さて、今回の記事ではレンタルサーバーを契約するところからWordPressの初期設定まで一通りご説明してきました。「WordPressかんたんセットアップ」などの機能を使うことで、初心者でもとても効率的にWordPressでのブログを開設することができます。一度作業を覚えてしまえば、複数サイトを運営したくなったときにも、またすぐにブログを開設することができます。
「WordPressって難しそう...」「自分にもできるのか不安...」そんなふうに思っている人にこそ、ConoHa WINGの「WordPressかんたんセットアップ」をお勧めします。
今ならお得に使い始められるキャンペーン中ですので、ぜひこの機会に導入を検討してみてくださいね。
9/20(火)までの期間限定!
\今なら月額687円で使える/