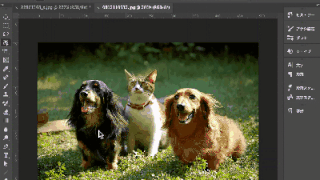LPやバナー制作時の注意喚起やちょっと目立たせたい時の飾りに便利なギザギザ円。
素材サイトにもありますがPhotoshopで意外と簡単に作ることができます。
使い所はよくあるんだけど作り方を忘れてしまいがちなのでご紹介しておきます。
よければお気に入りに登録してまた作り方忘れてしまった時に見てくださいね。
意外と便利なギザギザ円はこんな風に使う!
こちらはデザインの練習で作成したバナーとLPのサンプル。
↓バナーのサンプル↓

「全員に」と強調したい部分に
ギザギザ円を使用しています。
↓LPサンプルの抜粋↓
 「01」「02」「03」の番号の背景に
「01」「02」「03」の番号の背景に
飾りとして使用しています。
こんな感じでLPやバナーにも頻発するギザギザ円。
作り方を覚えておいても損はないですね!
ギザギザ円の作り方
①多角形ツールをクリック

正方形や円を作成する箇所にある部分を右クリックすると出てくる多角形ツールを選択し、操作画面をクリックすると、「多角形を作成」というタイトルのウィンドウが出てきます。
②多角形を作成

右の設定でOKを押すと左のピンクの形が出来上がります。
角数はギザギザ(なみなみ)の数になります。
星の比率を変えるとギザギザの深さを変えることができます。
つまり、星の比率を低くすると、ギザギザが深くなります。
なので、星の比率や角数の数字を変えるとこのようにギザギザの感じが変わります。

応用:なみなみ円の作り方
ちなみに、なみなみ円の作り方はとっても簡単で、下の画像のように、角丸の半径を調整すると角が丸まってなみなみになってくれます。
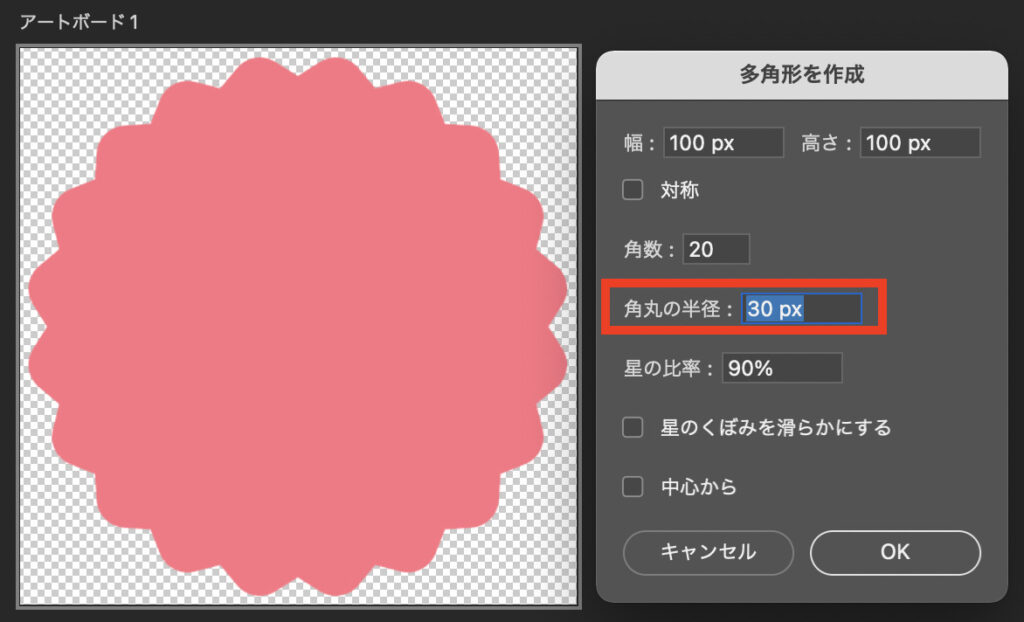
下記のように設定を変えればいろんなバリエーションの飾り円ができちゃいます!

ギザギザ線の作り方
続いてはギザギザ線の作り方をご紹介します。
①ラインツールで直線を引く
先ほどギザギザ円を作った時にも使った多角形ツールがある箇所を右クリックするとラインツールが出てきますので、そのラインツールで直線を描きます。
引いたラインに「フィルタ」→「変形」→「波形」を適用します。

波長の値を変えると波の数が変化します。
振幅の値を変えると波の高さが変化します。
正弦波にすると波線が作れて、三角波だとギザギザ線、矩形波にすると破線が作れます。
下記の図のように変化します。

画像のサイズによってもちょうどいい値は変わるので、波長と振幅をうまく調整しながらそれぞれのデザインにあった形を作ってみてくださいね♪